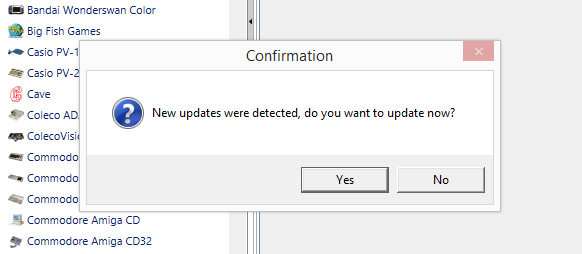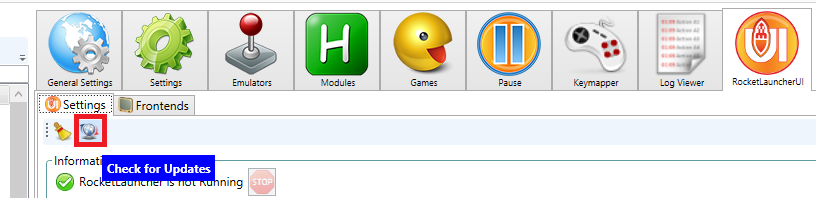RocketLauncher Clean Install
Contents
Requirements
RocketLauncher & RocketLauncherUI:
- RocketLauncher requires some utilities found in this VC++ 2010 pack as well.
- If RLUI fails to start, you may need to install the VC++ Redistributable packs as well. They are not cumulative, so start with 2005 and work up from there. Many emulators require these files as well so it may be necessary to install them anyways.
Demonstration Videos
If this is your first time with RocketLauncher and you want to understand more about what this is all about, please set aside some time to watch those videos which go over all of RocketLauncher's features and file and folder structures so you can familiarize yourself with where everything needs to be placed. Currently these videos are still based on HyperLaunch 3, but the structure is still the same.
How to do a Clean Install
Grab the files
Grab the latest RocketLauncher installation package from the RocketLauncher Download section and extract it to the root of your desired drive, eg. C:\RocketLauncher
Now simply run the RocketLauncherUI.exe (found in RocketLauncher\RocketLauncherUI\)
Updating via RocketLauncherUI
The installation package will not always contain the latest files, only the files at the time the package was made.
To get the latest, you simply need to run RocketLauncherUI and if you have 'Check for Updates' enabled and an internet connection, you will be presented with an update notification:
You can also force a check for the latest updates by clicking this icon:
Understanding how the ini system works
All these files are found in your RocketLauncher\Settings\ folder.
RocketLauncher.ini:
- This file contains settings not specific to a single system. It would contain keys, paths, settings, etc that you wouldn't change on a per-system basis for whatever reason
Global RocketLauncher.ini:
- This file contains the same keys found in the system's RocketLauncher.ini, but will have the default settings that affect every system. If you want to turn on and configure a feature on every system without having to touch all the RocketLauncher inis, this is where you do it.
Global Pause.ini:
- This file contains the same keys found in the system's Pause.ini, but will have the default settings that affect every system. If you want to turn on and configure a feature on every system without having to touch all the Pause inis, this is where you do it. See the Pause section for more information.
Global Emulators.ini:
- This file is where you want to define most, if not all your emulators. Each section in this ini will have an emulator name which is how the system links to the emulator you want to use. The emulators defined in this ini can be used for any system in your Frontend.
SystemName\RocketLauncher.ini:
- This file contains the same keys found in Global RocketLauncher.ini but is specific for the system. Default values for all the keys are use_global. If you change the value, it will only affect this system.
SystemName\Pause.ini:
- This file contains the same keys found in Global Pause.ini but is specific for the system. Default values for all the keys are use_global. If you change the value, it will only affect this system. See the Pause section for more information.
SystemName\Emulators.ini:
- This file contains your [ROMS] section with the Rom_Path and Default_Emulator keys. It can also contain Emulator sections if you want to define an emulator specific to just this system.
SystemName\Games.ini:
- This file is the replacement for the old <exe> attributes and how games can be mapped to use different emulators from the default one defined for this system.
On your first launch of any new system, RocketLauncher will create all the default inis it needs for that system.
Point your Frontend to RocketLauncher
All Frontends have built in scripting support or some sort of ability to control the command line (CLI) sent to an emulator.
No matter what Frontend you use, you will need to direct its CLI to RocketLauncher.exe instead. This will forego all built-in scripting so RocketLauncher handles it instead.
You will now also want to map your Frontend in RocketLauncherUI so you can manage all your systems in RLUI from now on. This can be done on the RocketLauncherUI -> Frontends tab in RLUI.
- Here you can setup as many Frontends as you want while using the same RocketLauncher installation, which is one of the great things about RocketLauncher!
RocketLauncher comes with plugins for all the different Frontends it supports, so make sure you choose the right one
You can see a list of all the Frontends and guides on how to setup RocketLauncher in them on the front page of the wiki here.