RLUI Modules
Module Tab
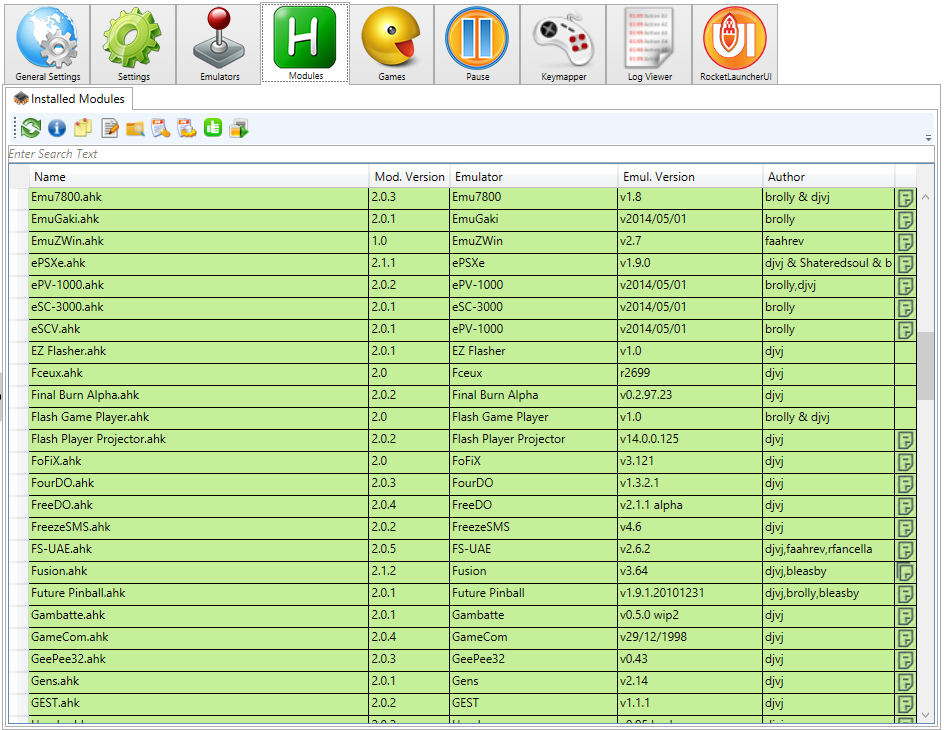
On this tab you will be able to see a list with all your installed modules. If you have "Load Modules at Startup" enabled in the RLUI Settings Panel your modules folder will be scanned during RLUI startup, if not the list will be empty and you will need to press the ![]() button to scan your modules folder.
Any module with problems will be marked as red and a small red sign will appear on it's row header, by moving your mouse over it you will be able to see what is the problem with it.
If you want to read on how to add modules to your setup, make sure you check HERE.
button to scan your modules folder.
Any module with problems will be marked as red and a small red sign will appear on it's row header, by moving your mouse over it you will be able to see what is the problem with it.
If you want to read on how to add modules to your setup, make sure you check HERE.
The very last column of the grid will tell you if a module has any configuration files you can edit, there are 2 different icons:
| This means the module has a single global configuration file that will hold the settings for all the systems that module supports. This file is stored in the same folder as your module and is named MODULE_NAME.ini. | |
| This means the module has not only a single global configuration file, but also allows system specific files for all or some systems only. System specific files will hold the settings for that particular system only. These files are stored in the same folder as your module and are named SYSTEM_NAME.ini. |
Module Tab Features
| View Module Info
This will show you a form where you can see all the relevant information for the selected module in the list. From module author, version to supported systems or even a clickable link to that emulator's website. You can also open this form by simply double clicking on a module. | |
| Open Module folder in Windows Explorer
This will open Windows Explorer in whatever folder the selected module in the list is located. | |
| Edit Module contents
This will open the selected module in the list with the text editor tool you defined in the RLUI Settings Tab. | |
| View Module notes
This will open a new form that will allow you read all the notes the module author added for the selected module in the list. This is the only RLUI form that is not modal, which means you can keep it open while still working on RLUI. | |
| Edit Module global settings
This will allow you to edit the global settings for the selected module in the list. This will open the module settings form, you can read more about it here: RLUI_Module_Settings | |
| Edit Module system specific settings
This will allow you to edit the system specific settings for the selected module in the list. Only a few modules support this, most modules will only make use of a global settings file. This will open the module settings form, you can read more about it here: RLUI_Module_Settings | |
| Module Ini File validation
This will validate the contents of the settings file(s) for the selected module and warn you if any error is fond. It will check the data in each ini file against it's associated ISD file for validity, if you are using invalid options for some keys you will be notified about it. |