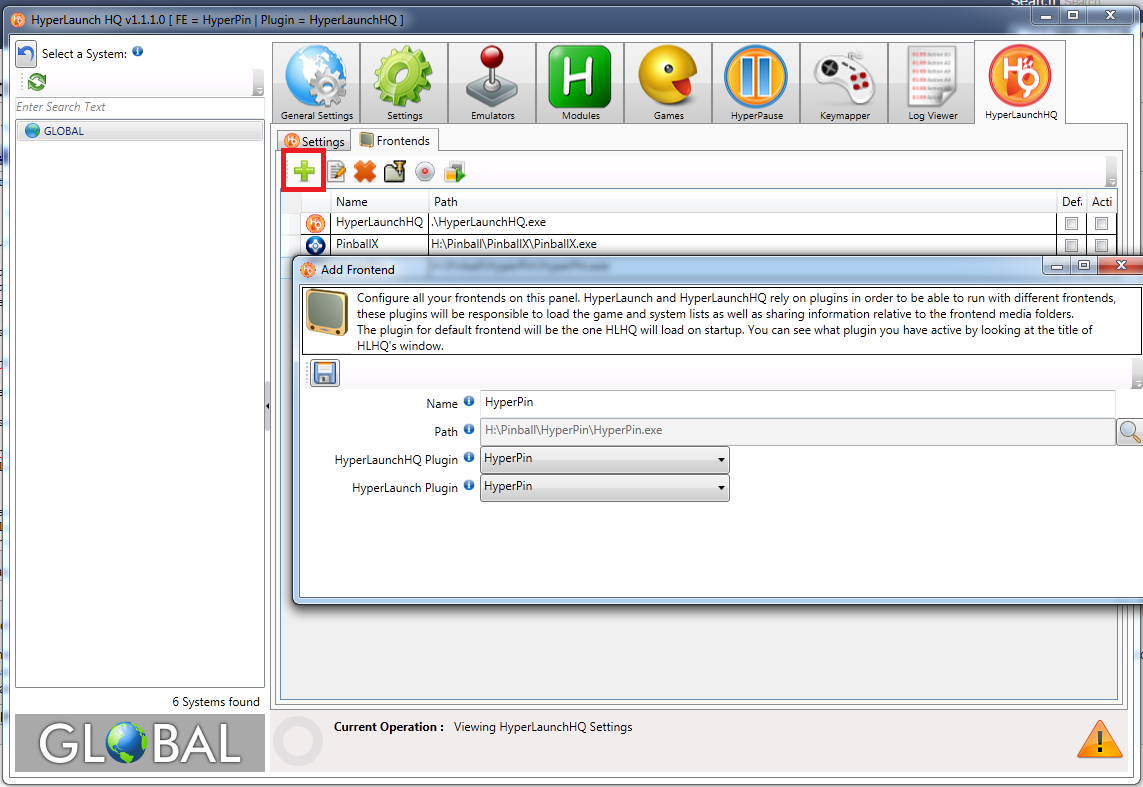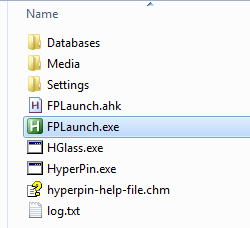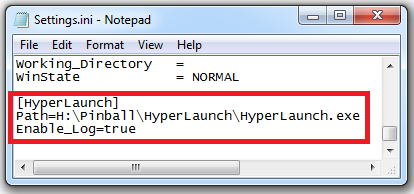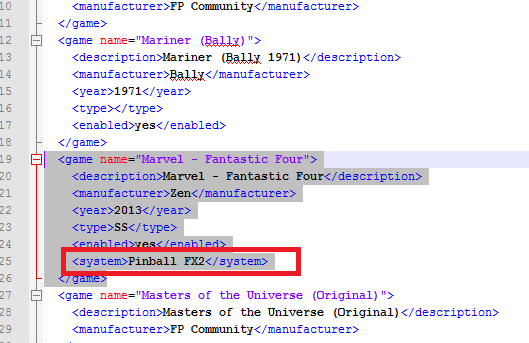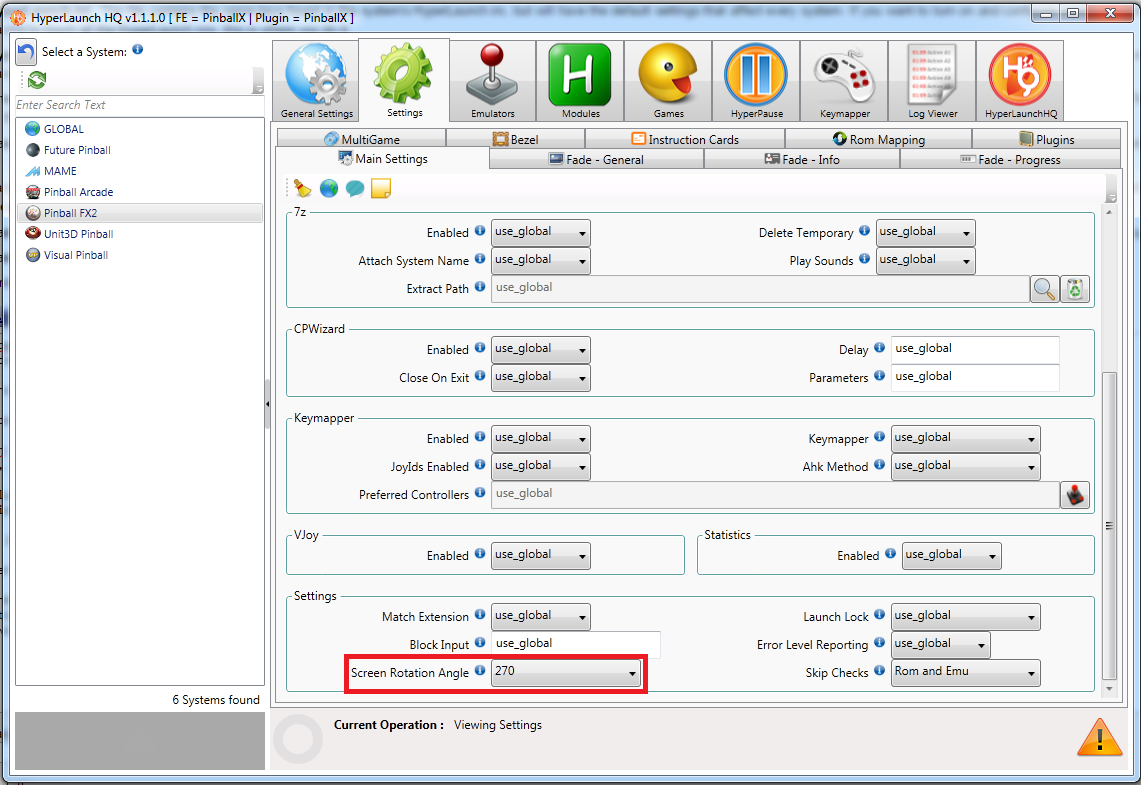Difference between revisions of "HyperPin"
| Line 73: | Line 73: | ||
Some pinball apps will require you to rotate the screen before playing the game (like Pinball Arcade). HyperLaunch modules will do that automatically for you. Just follow the module instructions to set that. | Some pinball apps will require you to rotate the screen before playing the game (like Pinball Arcade). HyperLaunch modules will do that automatically for you. Just follow the module instructions to set that. | ||
| + | |||
For showing the HyperLaunch graphics on the correct orientation for the pinball apps that run sideways on your monitor (like Visual Pinball, Future Pinball, Pinball FX2 and Unit3D Pinball) you need to set the screen rotation angle on HyperLaunchHQ. | For showing the HyperLaunch graphics on the correct orientation for the pinball apps that run sideways on your monitor (like Visual Pinball, Future Pinball, Pinball FX2 and Unit3D Pinball) you need to set the screen rotation angle on HyperLaunchHQ. | ||
| + | |||
[[File:HLHQ_HyperPin_-_Screen_5.png]] | [[File:HLHQ_HyperPin_-_Screen_5.png]] | ||
Revision as of 05:27, 22 January 2015
Contents
Requirements
You need to have HyperPin installed in your computer.
You need to have HyperLaunch version 3.1.0.4 or above to configure correctly HyperPin.
Grab the latest HyperLaunch installation package from the HyperLaunch Download section.
How to Configure HyperPin in Three Easy Steps
This is a step by step guide of how to use HyperPin on Hyperlaunch.
First Step
Open HLHQ, go to the HyperLaunchHQ tab, click on the plus sign to add a new FrontEnd and configure the HyperPin FrontEnd as showed in the image bellow:
The HyperPin Pinball systems should appear on the HLHQ systems list (left). Configure them to work as you would do for any other system on HyperLaunch.
Second Step
Download the fplaunch.exe file of the link bellow and copy it to your HyperPin folder.
This file is necessary to redirect the HyperPin games launches to the HyperLaunch.exe file and also to support extra systems not originally supported by HyperPin. Warning! Remenber to backup your fplaunch.exe file if you want to restore things in the future.
Third Step
HyperPin needs to know where your HyperLaunch app is installed. In order to do this, open your HyperPin\Settings\Settings.ini file and add this section to it with the correct path for your machine:
Play a Table
Open HyperPin and launch a table.
If you configured everything correctly in HyperLaunchHQ, the table should run without issues.
Advanced Options
Support for Additional Pinball Applications
HyperPin by default only supports the Visual Pinball and the Future Pinball systems.
However, you can setup any HyperLaunch supported system on HyperPin if you follow these steps.
1 - Include the game for the alternative system on the future pinball database file (HyperPin\Databases\Future Pinball\Future Pinball.xml).
2 - Inside the game info, include a special xml tag named <system> to define which HyperLaunch system should be used to launch this game.
That is it. When you launch the game, the special fplaunch.exe included here will send to HyperLaunch the correct system.
HyperLaunch Menus Following your screen Orientation
Some pinball apps will require you to rotate the screen before playing the game (like Pinball Arcade). HyperLaunch modules will do that automatically for you. Just follow the module instructions to set that.
For showing the HyperLaunch graphics on the correct orientation for the pinball apps that run sideways on your monitor (like Visual Pinball, Future Pinball, Pinball FX2 and Unit3D Pinball) you need to set the screen rotation angle on HyperLaunchHQ.